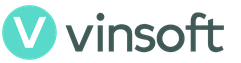Облачное хранилище Яндекс Диск — приложение, которое позволяет пользователям избавиться от необходимости постоянно использовать флешку, ведь вся важная информация будет храниться в «облаке» Yandex и доступ к ней будет осуществляться с любого компьютера, подключенного к Интернету.
Если вы решили обезопасить свои файлы от различного типа крахов, после которого файл перестает читаться или удаляется с жесткого диска, то обратите внимание на программу от Яндекса. Создание диска происходит автоматически после установки программы. Для входа в Яндекс Диск достаточно иметь аккаунт на Яндексе.

С помощью этого приложения вы можете перекинуть все важные документы в так называемое «облако» и открывать их оттуда. Но, в отличие от хранения на компьютере, там они будут в безопасности. Кроме этого, вы сможете иметь доступ к ним с любого ПК. Все, что вам необходимо, — это ввести свой логин и пароль.

Разобраться в программе несложно. Во-первых, при первом использовании вы будете ознакомлены с краткой инструкцией. А во-вторых, использование диска не особо отличается от работы с локальными дисками на компьютере.
Возможности Яндекс Диск:
- хранение 10 ГБ любого формата файлов
- проверка загруженных файлов антивирусом
- распределения доступа к вашим документам
- для просмотра не обязательно копировать файл на компьютер.
Достоинства Яндекс Диск:
- ваши данные находятся под надежной защитой
- из Майкрософт Офис 2013 документы грузятся одним кликом
- время от времени разыгрывается дополнительное место для хранения
- если вы первый раз устанавливаете Яндекс Диск и не знаете, как им пользоваться, то вас встретит краткая инструкция по эксплуатации
- русский язык интерфейса, скачать Яндекс Диск можно бесплатно.
Над чем стоит поработать:
- использовав 10 бесплатных ГБ, придется платить за дополнительное место;
- в браузерной версии более широкие возможности;
- для входа в Яндекс Диск необходима регистрация.
Нужная и полезная программа, которая имеет множество положительных моментов. Но в то же время серьезных недостатков замечено не было, поэтому мы советуем вам это приложение для постоянного использования.
Обзор программы
Где бы вы не находились, вы всегда сможете получить доступ к своим файлам с различных устройств (будь это компьютер или мобильный телефон). В ы можете хранить музыку, видео, фотографии, документы и прочие файлы. Благодаря Яндекс.Диску все ваши файлы будут в безопасности. Никто из посторонних лиц не получит к ним доступ. К тому же, в отличие от компьютера или мобильного устройства - Яндекс.Диск невозможно сломать или потерять.
Будь в курсе! Р азмер Диска ограничен - 10 Гб. Для сохранения файлов на Диске и получения доступа к ним необходимо иметь аккаунт Яндекс , а также подключение к Интернету.
Системные требования для компьютера
- Система: Windows 10, Windows 8 (8.1), Windows XP, Vista или Windows 7 (32-bit / 64-bit) | Mac OS X.
- Система: Android 4.0.3 и выше | iOS 10.0 и выше.
| Возможности программы |
| Хранение файлов | |
| Перемещение файлов с компьютера на диск. | |
| Получение быстрого доступа к последним файлам. | |
| Доступ к файлам | |
| Открытие общего доступа к файлам и папкам, расположенные на диске для определенного круга людей. Причем доступ к данным можно получить с любого устройства через Интернет. | |
| Создание публичных ссылок на определенные файлы. По таким ссылкам любой желающий сможете загрузить файлы через Интернет. | |
| Создание скриншотов экрана, выбранной области или окна. Благодаря встроенному редактору вы можете редактировать скриншоты с помощью различных фильтров и эффектов, сохранять их на диске и делиться с друзьями. | |
| История изменений | |
| Представление сведений об изменении содержимого на диске и количестве доступного места на диске. | |
| Просмотр истории изменений на диске. | |
| Синхронизация данных | |
| Синхронизация необходимых файлов и папок между устройствами. Например, для группы людей открыть общий доступ к определенным файлам и совместно работать над ними. | |
Яндекс Диск 3.0.7 для Windows
Яндекс.Диск не нуждается в представлении в мире облачных вычислений. Напомню лишь, что данная служба отличается кросс-платформенной поддержкой, 10 ГБ свободного пространства в облаке и удобными функциями для синхронизации данных. Теперь отечественный поисковый гигант выпустил приложение Яндекс.Диск и для новоиспеченной Windows 8.
Приложение выполнено с соблюдением всех традиций интерфейса Modern UI, но по сравнению с классической настольной и мобильными версиями, разработчикам еще есть над чем поработать. С приложением Яндекс.Диск для Windows 8 вы сможете легко получить доступ к своей учетной записи на Яндекс, а также загружать, скачивать и перемещать неиспользуемые файлы в корзину. Кроме того, вы сможете делиться файлами со своими друзьями, отправив им ссылку для скачивания.
Чтобы получить приложение, откройте Windows Store, нажмите на клавиатуре Win + Q, введите «яндекс диск» в появившуюся поисковую строку, а затем нажмите клавишу Enter. В результатах поиска нажмите на плитку приложения, чтобы попасть на его официальную страницу в магазине приложений.

На следующей странице нажмите на кнопку «Установить», которую вы найдете в левой части экрана.

Яндекс.Диск для Windows 8 не позволяет зарегистрироваться в службе через интерфейс приложения, и это немного не удобно, особенно если вы используете сервис в первый раз. Так что если вы действительно новичок, вам придется посетить официальный сайт, чтобы создать свою учетную запись. Экран для входа – это первое, что вы увидите, когда впервые запустите приложение. Введите ваше имя пользователя и пароль, далее нажмите кнопку OK.

После входа, приложение отобразит все папки и файлы, которые были загружены вами на сервер. Файлы и папки отображаются в виде плиток. Вы можете кликнуть правой кнопкой мыши в любом месте экрана, чтобы открыть панель с дополнительными опциями.

К примеру, возможности приложения позволяют загрузить в облако новый файл или создать папку. Также возможно изменить режим отображения файлов и папок – в виде списка и значков. А кнопка «Обновить», как подсказывает название, обновляет базу данных файлов.

Также имеется и кнопка «Выбрать все», с помощью который очень удобно в один клик выбирать большую группу файлов. Если вы щелкните правой кнопкой мыши по файлу или папке, в нижнем меню появятся некоторые дополнительные опции, например, кнопка «Управление», которая позволяет переименовать, переместить, скопировать и удалить файл или папку.

Конечно, Яндекс.Диску для Windows 8 еще требуются усилия со стороны разработчиков, поскольку он еще не так функционален, как настольные и мобильные аналоги, но даже в текущем виде приложение достойно вашего внимания, особенно если вы пользователь планшета. Тестирование проводилось на Windows 8 Pro.
Отличного Вам дня!
Граждане! Храните файлы в сберегательном «облаке»!
Хотите иметь доступ к своим документам, фильмам, музыке, рабочим записям с любого компьютера или мобильного устройства? Предпочитаете перестраховаться на случай, если комп или ноутбук сгорит или его украдут и вся информация пропадёт вместе с ним? Тогда вам может понадобиться бесплатный Яндекс Диск, скачать на компьютер этот софт успели уже более 10 млн. человек.
Клиент «облачного хранилища» от создателей будет особенно интересен тем, кто уже пользуется почтой и другими сервисами компании Yandex. После установки программы у вас появится одноименная папка, в которой будут дублироваться все файлы, загружаемые в «облако», так что вы сможете запросто держать их под контролем. Более продвинутые пользователи смогут использовать протокол WebDAV через API.
Основные характеристики:
- ручное управление доступом
- пространство на 10 Гб бесплатно
- шифрование каналов передачи данных
- синхронизация с мобильными устройствами
- проверка загружаемых объектов антивирусом
- поиск и перемещение вложений из Яндекс почты
- интегрированный проигрыватель музыки и видео
- отправка ссылок на файл для просмотра и закачки
- демонстрация изменений в файле в реальном времени.
Вам больше не придётся волноваться при отправке «тяжелых» файлов по e-mail. Если они не вместятся как приложения, вам будет предложено выложить файлики на Яндекс. Диск, войти на который адресат сможет по ссылке в письме. Это почти так же просто, как загрузить файлы на Яндекс Диск что бы могли потом скачать их. Просто сохраняете, копируете ссылку на файл и отправляете её адресату.
Отметим также, что доступ к остальным файлам будет только у вас, так что беспокоиться о безопасности и конфиденциальности не стоит. Хотя разработчики предусмотрели и такую функцию, как совместная работа над проектом. То есть, вы сможете вносить изменения в файл, находящийся в хранилище. Например, редактировать изображение, график или текстовый документ, а пользователи, которым вы отправили ссылку, смогут наблюдать за этим в реальном времени.
Желаем полноты контроля и удобства во всех «файловых» вопросах!
В программе Яндекс.Диск 3.0 вы можете работать с файлами на компьютере, синхронизируя только те папки и файлы, которые вам нужны. Остальные папки и файлы также будут отображаться в программе, но храниться будут только в облаке - с ними можно работать, только если есть интернет.
Программа Яндекс.Диск может быть установлена на следующих операционных системах: Windows 10, Windows 8 (классический интерфейс), Windows 7, Windows Vista, 32-разрядная Windows XP Service Pack 3.
Примечание. Если вы хотите вернуться к классической программе или программе Диск 2.0, сначала удалите новую программу Яндекс.Диск.
Каждый раз, когда вы копируете файл в папку Яндекс.Диска, редактируете или удаляете файл, все изменения дублируются на сервере Диска: их можно видеть на . И наоборот - если вы загружаете файлы на сайте, они автоматически отобразятся в программе Яндекс.Диск на вашем компьютере.
Таким образом со всех ваших устройств, подключенных к интернету, на Диске видны одни и те же файлы. И если, например, вы удалите файлы на компьютере, они удалятся и из облака. Если вы хотите удалить файл с компьютера, но сохранить на сервере, настройте выборочную синхронизацию .
Установка программы
Скачайте программу на странице . Когда файл начнет скачиваться, на странице отобразятся инструкции по запуску.
После установки значок программы появится в трее (области уведомлений) Windows.
Авторизация в программе
После установки программа Яндекс.Диск предложит вам ввести логин и пароль вашей учетной записи в Яндексе. Пока вы не авторизованы, в трее отображается значок .
Если вы еще не зарегистрированы на Яндексе, перейдите по ссылке Зарегистрироваться и зарегистрируйтесь. Затем введите логин и пароль в программе.
Внимание. Если вы используете или раньше использовали двухфакторную аутентификацию, для авторизации в программе Яндекс.Диск нужен , сгенерированный мобильным приложением «Яндекс.Ключ» .

Выборочная синхронизация
Программа Яндекс.Диск 3.0 позволяет синхронизировать с компьютером не все файлы с вашего Диска, чтобы сэкономить место на компьютере. Например, если вы часто работаете с папкой Документы , включите для нее синхронизацию - эта папка будет храниться на компьютере. Остальные папки будут храниться только в облаке, но будут также доступны в программе.
Статус синхронизации отображается на значке файла или папки.
Хранить файл или папку на компьютере
Чтобы включить синхронизацию файла или папки, выделите их в списке и нажмите кнопку Сохранить на компьютере над списком файлов или в контекстном меню. Когда файл синхронизируется с компьютером, значок на нем изменится с на . После этого вы можете просмотреть его в папке Диска: для этого в контекстном меню файла нажмите Показать в Проводнике .
Хранить файл или папку только в облаке
Чтобы освободить место на компьютере, выключите синхронизацию файла или папки - он удалится с компьютера, но будет доступен на .
Для этого выделите его в списке и нажмите кнопку Хранить только в облаке над списком файлов или в контекстном меню файла. Когда файл или папка удалится с компьютера, значок на нем изменится с на .
Загрузить файлы на Диск
Через папку Диска в Проводнике
Откройте папку Диска в Проводнике и скопируйте в нее нужные файлы. При такой загрузке файл хранится и на компьютере в папке Яндекс.Диска, и в облаке Яндекс.Диска.
Через программу Яндекс.Диск
Скопируйте файлы в окно программы. При такой загрузке файл сразу загружается в облако Яндекс.Диска и не хранится на компьютере в папке Яндекс.Диска.

Примечание. Если вы хотите, чтобы при загрузке через программу файлы и папки хранились и в облаке, и на компьютере, нажмите правой кнопкой мыши на пункте Яндекс.Диск в левом меню и отключите опцию Новые файлы и папки сохранять только в облаке .
Через дропзону
Если вам часто нужно загружать новые файлы на Диск, перетаскивайте их в дропзону, которая отображается поверх всех окон в правом нижнем углу экрана. При этом файлы загрузятся в корневой каталог Диска.

Чтобы включить дропзону:
Нажмите значок Диска в системном трее правой кнопкой мыши.
Выберите пункт меню Настройки .
Включите опцию Показывать дропзону на рабочем столе .
Процесс загрузки файлов можно увидеть в разделе Задачи (в левом меню программы).
Примечание. Если интернет-соединение оборвется, загрузки будут приостановлены. Когда соединение восстановится, загрузки возобновятся.
Чтобы убрать из списка загрузок все завершенные, нажмите → Удалить всё завершенное из списка .
После загрузки файлы появятся на сервере. Вы можете открыть и убедиться, что все файлы успешно загружены.
Просмотреть и отредактировать файл
Чтобы открыть файл для просмотра или внесения изменений, дважды нажмите на него в списке файлов. Файл откроется в программе, которая указана для таких файлов по умолчанию. Если вы хотите открыть файл в другой программе, укажите ее в качестве программы по умолчанию для этого типа файлов.
Когда вы отредактируете файл и сохраните его, измененный файл автоматически загрузится на Диск.
Скачать файл или папку
В контекстном меню файла или папки выберите Создать копию на компьютере .
Скачанный файл не синхронизируется с облаком. Если вы скачали файл, изменили его и хотите, чтобы он появился на Яндекс.Диске, загрузите его туда вручную .

Процесс скачивания файла можно увидеть в разделе Задачи . Когда файл скачается, вы увидите всплывающее уведомление в правом нижнем углу экрана или в системном трее. Нажмите на уведомление, чтобы открыть папку с файлом.
Файлы скачиваются в системную папку «Загрузки» .
Переместить файл или папку
Файлы и папки перемещаются точно так же, как и на компьютере - для этого надо просто перетащить их в нужное место.
Чтобы переместить объект, перетащите его в нужное место в дереве папок слева. Если вы хотите переместить объект в подпапку, предварительно раскройте ее в дереве.

Выберите объект и нажмите кнопку Скопировать ссылку над списком файлов или в контекстном меню.
Если нажать на свободном поле внутри папки, то скопируется ссылка на эту папку.
Удалить файл или папку
Внимание. Когда вы удаляете файлы в программе, они попадают в Корзину и хранятся в ней 30 дней. После этого они автоматически удаляются с сервера. Восстановить удаленные с сервера файлы нельзя. Если вы хотите удалить файл с компьютера, но сохранить на сервере, настройте выборочную синхронизацию .
Удалить объект можно одним из нескольких способов:
перетащите на значок Корзины в дереве папок слева;
в контекстном меню файла или папки выберите Переместить в Корзину .
Чтобы очистить Корзину, нажмите на значке Корзины правой кнопкой мыши и выберите Очистить корзину .
Как быстро перейти к часто используемым файлам и папкам?
Чтобы просмотреть файлы, с которыми вы недавно работали, перейдите в раздел Быстрый доступ (в левом меню программы). В этом разделе отображаются часто используемые папки и последние файлы, измененные и с помощью программы, и с помощью сайта Диска.
Список часто используемых папок можно настроить. Чтобы добавить папку в этот раздел, просто перетащите ее туда из списка файлов и папок. Чтобы убрать папку из Быстрого доступа, в контекстном меню папки выберите Удалить из панели быстрого доступа .
В приложении Яндекс.Диск нет автозагрузки с подключаемых к компьютеру устройств. Но вы можете включить безлимитную автозагрузку в мобильном приложении Яндекс.Диск или загрузить файлы вручную.
При включенном безлимите фото и видео не будут загружаться в папку Фотокамера и синхронизироваться с программой на компьютере. Чтобы фото из безлимита были доступны на компьютере, включите их автоматическое скачивание:
Откройте меню Файл → Настройки .
Включите опцию Копировать фото и видео на компьютер, чтобы они были под рукой .
Выберите, где создать папку Фото и видео с Яндекс.Диска - туда будут скачиваться фото и видео.
Выберите, скачать все фото и видео, автоматически загруженные на Диск, или только новые.
Заметки в Яндекс.Диске
С помощью Яндекс.Диска вы можете создавать заметки. Они автоматически сохранятся в облаке и не пропадут, если с вашим устройством что-то случится. Также вы можете использовать заметки на нескольких устройствах одновременно - например, компьютере и телефоне. Для этого войдите на Диск на обоих устройствах.
Подробнее см. в статье