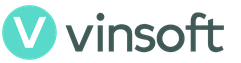Не секрет, что с ростом быстродействия компьютеров повышается и уровень тепла, выделяемого компонентами системы: греется чипсет материнской платы, серьезно греется центральный процессор (при высокой загрузке температура ядра процессора может достигать 90-110 °C), не отстает от центрального по тепловыделению и графический процессор видеокарты и даже блоки питания с повышением мощности стали очень сильно нагреваться. Поэтому для всех компонентов требуются все более мощные и крупногабаритные вентиляторы охлаждения, которые могут оказаться очень шумными. Однако часть проблем, связанных с повышением шума системы, удается решить программным путем и даже настройками BIOS. Например, современные процессоры и операционные системы автоматически снижают потребление энергии в периоды простоя, способствуя охлаждению устройств, однако при этом они редко понижают скорость вращения шумных вентиляторов.
Smart Fan Control
В большинстве современных компьютеров управлять вентиляторами можно через базовую систему ввода-вывода (BIOS). Самый простой способ - это изменить в BIOS параметры настройки включения и выключения вентиляторов в зависимости от температуры (если, конечно, такая возможность есть).
Некоторые системы BIOS имеют в меню (раздел PC Health Status) какую-нибудь функцию типа Smart CPU Fan Temperature, CPU Smart Fan Control или даже Noise Control. Достаточно включить эту функцию, и шум от вентиляторов будет беспокоить вас только в момент загрузки (обычно независимо от заданной в Smart Fan Control температуры вентилятор процессора при включении компьютера несколько секунд работает на полную мощность, а затем сбрасывает обороты) или в те редкие моменты, когда вы действительно загрузите компьютер какими-нибудь сложными операциями.
После включения такой опции в процессе работы вентилятор процессора будет прибавлять обороты только при повышении температуры, а при отсутствии нагрузки - снижать (вентилятор даже может вообще выключиться).

Отметим, что функция плавной автоматической регулировки скоростей вращения вентиляторов Smart Fan Control надежно работает обычно только на тех вентиляторах, которые оснащены четвертым управляющим проводом. Кроме того, наличие CPU Smart Fan Control иногда зависит от устанавливаемого процессора. Кстати, по умолчанию эта функция обычно не включена, так что в любом случае вам придется настраивать ее вручную (настройка обычно ограничивается включением этой функции и/или выставлением критических температур).

Конечно, снижение скорости вентиляторов неизбежно приведет к повышению температуры внутри системного блока, но пока процессор, жесткий диск и другие компоненты работают в допустимом температурном диапазоне (узнать его можно у поставщика оборудования), аппаратным средствам ничто не угрожает. Безопасные рабочие температуры ориентировочно составляют около 70 °C для процессоров и 55 °C для жестких дисков. Максимально допустимую рабочую температуру для процессоров Intel можно узнать на сайте компании (например, для процессоров Pentium 4 - http://www.intel.com/support/processors/pentium4/sb/CS-007999.htm). Для процессоров AMD можно проверить значение параметра Case Temp на страницах Technical Documents Page (). Напомним, что для конкретного процессора температуры устойчивой работы могут различаться. Максимальную температуру для жесткого диска можно узнать на сайте соответствующего поставщика.
Технологии шумопонижения в Intel Core 2 Duo
 Новые многоядерные процессоры компании Intel (в том числе и Core 2 Duo) имеют относительно низкое энергопотребление и, как следствие, выделяют меньше тепла. Эту особенность можно использовать по-разному: либо для того, чтобы разогнать систему, либо, наоборот, для понижения шума от работы системы охлаждения.
Новые многоядерные процессоры компании Intel (в том числе и Core 2 Duo) имеют относительно низкое энергопотребление и, как следствие, выделяют меньше тепла. Эту особенность можно использовать по-разному: либо для того, чтобы разогнать систему, либо, наоборот, для понижения шума от работы системы охлаждения.
Настройка BIOS в материнских платах для Core 2 Duo (например, на чипсете i975Х) несложная - она заключается в активизации таких дополнительных функций, как Intel SpeedStep (понижение энергопотребления в режиме простоя процессора), и технологии AI Quiet (интеллектуальное управление вентиляторами с целью снижения шума).
В тихом режиме работы (Silent mode) в компьютере с обычной системой охлаждения даже после нескольких часов температура процессора не поднимается выше 35-40 °С, а в системе с пассивным охлаждением процессор нагревается до 50-55 °С. Температура жестких дисков редко превышает 40-45 °С, а температура в корпусе устанавливается на уровне 35-40 °С. Это очень хорошие результаты для современных компьютеров с учетом того, что при действительно бесшумном режиме работы циркуляция воздуха в корпусе очень слабая.

Технология Cool’n’Quiet от AMD
Разработанная AMD технология Cool’n’Quiet - это ответ компании Intel на старые проблемы с нагревом и шумами, производимыми системой охлаждения. Новая технология, предназначенная для снижения потребления электроэнергии и соответственно уменьшения уровня производимого системой охлаждения шума, нашла свое применение во всех современных чипсетах для материнских плат, предназначенных для процессоров AMD. Вентилятор процессора и другие подключаемые к материнской плате вентиляторы системы охлаждения будут прибавлять обороты только при повышении температуры, а при отсутствии нагрузки они вообще могут выключиться.

Напомним, что платформы AMD обычно оснащены также технологией D.O.T. (Dynamic Overclocking Technology) c максимально автоматизированным разгоном в 10%.
Отметим также, что каждый производитель чипсетов и материнских плат для той или иной платформы вносит и свои собственные дополнительные технологии в поддержку подобных решений по снижению шума от компьютеров.
Многофункциональная технология CoreCell от компании MSI
Стратегический партнер AMD, производитель материнских плат - компания MSI - разработал собственные функции в поддержку решения AMD Cool’n’Quiet.
В материнских платах компании MSI применяется оригинальная многофункциональная технология CoreCell. Микросхема CoreCell Chip включает четыре составляющих: Speedster (технология, позволяющая гибко настраивать BIOS), BuzzFree (технология, позволяющая уменьшить шум системы за счет автоматического регулирования скорости вращения вентиляторов), PowerPro (технология управления питанием, способная снизить энергопотребление) и LifePro (технология, максимально продлевающая срок службы материнской платы, процессора и вентиляторов системы охлаждения путем постоянного контроля за их состоянием).

Технология Speedster предоставляет пользователю возможность гибкого регулирования настроек BIOS при разгоне, включая асинхронный режим частоты шины (FSB) и памяти, возможность увеличивать напряжение, подаваемое на память с шагом в 0,05 В для ее настройки, а также напряжение, подаваемое на ядро процессора с минимальным шагом в 0,0125 В.
Технология BuzzFree предназначена для проверки текущей загруженности системы, ее температуры и изменения скорости вращения вентиляторов системы охлаждения в соответствии с состоянием системы. Благодаря BuzzFree существенно снижается уровень шума, производимого системой (на 10-50%), и надоедливое жужжание вентиляторов практически не беспокоит пользователей. Отметим также, что BuzzFree улучшает качество воспроизведения аудио- и видеофайлов. Данная технология скоординирована с технологией Cool’n’Quiet от компании AMD.
Технология PowerPro увеличивает продолжительность жизни материнской платы и вентиляторов благодаря поддержанию их в оптимальном состоянии. Эта система также отслеживает степень загруженности материнской платы с тем, чтобы избежать воздействия негативных факторов, способных привести к падению системы.
PowerPro - это гибкое управление мощностью системы, которое уменьшает потребление энергии до 67%, обеспечивает стабильность и увеличивает производительность.
Технология LifePro также увеличивает надежность системы благодаря поддержанию наиболее благоприятного состояния системы в целом и покомпонентно. LifePro осуществляет мониторинг всех операций, что предотвращает выход системы из строя и увеличивает срок эксплуатации системной платы, центрального процессора и прочих компонентов.
Для платформы AMD Dual Core компания MSI реализовала Dual CoreCell - многофункциональную технологию, подобную CoreCell, но для системных плат AM2 на базе двухъядерных процессоров.
MSI Dual CoreCell - это программная разработка компании MSI, осуществляющая аппаратный мониторинг, разгон и управление системой охлаждения.
По сравнению с технологией CoreCell, Dual CoreCell ориентирована не только на повышение производительности, но и на улучшение восприятия системы пользователем. Она включает четыре раздела: уровень производительности, степень бесшумности, а также качество изображения и звука, обеспечивающие пользователю такую рабочую обстановку, которая его удовлетворяет.
SilentTek - технология снижения шума от компании AOpen
Разработками в области шумопонижения занимаются практически все производители материнских плат. Например, компания AOpen, помимо повышения производительности и функциональной начинки материнских плат, уделяет немало внимания эргономике своих устройств, даже если это дешевые решения. Для снижения уровня шума от работающего компьютера применяются специальные средства, которые позволяют регулировать скорость вращения вентиляторов в зависимости от температурного режима и ограничивают максимальную скорость вращения оптического накопителя, чтобы он также производил меньше шума.

Оригинальная разработка инженеров AOpen называется SilentTek - эта функция встроена в BIOS и к тому же имеет специальную фирменную утилиту управления под Windows.
SilentTek управляет такими функциями, как Hardware-Status Monitoring (наблюдение за состоянием системы), Overheat Warning (предупреждение о перегреве) и Fan Speed Control (регулировка скорости вентилятора). С помощью SilentTek можно достичь оптимального баланса между шумом, производительностью и стабильностью системы.

При использовании компьютера дома неоценимым преимуществом может оказаться встроенная в BIOS технология SilentBIOS, а также поддержка программного управления скоростью вращения всех вентиляторов, позволяющая свести к минимуму шум системы непосредственно во время работы.

Фирменная утилита SilentTek от компании AOpen позволяет в реальном времени отслеживать параметры работы различных компонентов ПК (напряжения, температуры и т.д.), а также имеет набор специальных возможностей, при помощи которых можно выбрать наилучшее соотношение между шумом (скоростями вращения вентиляторов) и охлаждением материнской платы, процессора и блока питания.
Вместо заключения
Никаких недостатков при работе этих систем нами выявлено не было, однако стоит иметь в виду, что данные технологии являются все-таки относительно новыми и поэтому вполне могут иметь какие-то шероховатости в работе, пока не будут полностью отлажены версии BIOS, их поддерживающие.
Но даже если в BIOS нет подобной функции (или она не открыта в меню настроек), то вы можете добиться относительной тишины с помощью какой-нибудь специальной программы. Например, можно отметить бесплатную программу SpeedFan (http://www.almico.com/speedfan.php), которая имеет большую базу современных системных плат, считывает показания температурных датчиков, а затем изменяет скорость вращения вентиляторов с учетом температурных показателей (программу SpeedFan вы найдете на нашем CD-ROM).
Однако для работы такой программы необходимо соблюдение следующих условий: показания аппаратных температурных датчиков должны быть доступны для считывания программой (то есть программа должна «знать» вашу системную плату), аппаратные средства компьютера должны обеспечивать изменение скорости вращения вентиляторов и, наконец, пользователю придется самостоятельно настроить программу и следить за ходом ее работы (по крайней мере выяснить безопасный диапазон температур, при которых не выйдут из строя те или иные компоненты компьютера).
January 25th, 2013
Относительно часто вижу в аудиториях и дома у людей ужасно жужжащие от вентиляторов охлаждения
стационарные рабочие станции (PC).
Оказалось что чаще всего в BIOS-е вообще не выставлен параметр Q-Fan Control...
;--))....Тоесть он там у них Disabled ;-)
Давайте рассмотрим и другие причины возникновения шума...
Что еще может быть...
1) Повышение оборотов вентилятора, вследствие и шума от его работы, может быть перегрев компонентов системы , особенно это касается ноутбуков . Тогда вам обязательно нужно измерить тепмературу ноутбука или компьютера и почистить ноутбук или компьютер .
2) Плохо смазан старенький кулер, тогда его нужно смазать, мы об этом писали:
Как смазать вентилятор или продлеваем вентилятору "жизнь"
или Как смазать подшипник кулера.
3) Новый фирменный кулер выбран с большим, чем необходимо, числом оборотов.
Выход
из данной ситуации простой - уменьшить обороты кулера
.
Итак, мы с вами выяснили, что уменьшив количество оборотов кулера, снизим шум, который он производит.
Конечно продуктивность немного упадёт, но, допустим, что в некоторых "узлах" компьютера это не даст существенного ухудшения охлаждения
. Так, вентиляторы, которые устанавливаются в корпуса и блоки питания, являются высокобортными, и не всегда соотношение шум/производительность
находиться на оптимальном уровне.
Есть несколько способов, при помощи которых можно уменьшить шум, а охлаждение останется на приемлемом уровне.
Так сказать, найти "Золотую середину"
в соотношении шум/производительность
.
Начнём с самых простых и дешёвых способов:
Способ №1.
Включение в БИОСе функции, которая регулирует обрототы вентилятора автоматически.
По принципу, чем больше нагрузка на компьютер, тем быстрее вращаются вентиляторы.
Эта функция по-умолчанию включена во всех ноутбуках (для продления работы от батареи) и если вентилятор автоматически не уменьшает обороты в простое, то это серъёзный сигнал о перегреве ноутбука
.
Так же, такая фунция поддерживается некоторыми материнскими платами: ASUS
(Q-Fan control), Abit
(Smart fan control) и др.
Рассмотрим на примере материнской платы ASUS функцию Q-Fan Control
, с преднастройками Silent/Optimal/Perfomans.
Где включить Q-Fan в ASUS EFI BIOS, смотрим в Настройка Asus EFI BIOS .
1) Заходим в БИОС (Сразу перед началом загрузки многократно нажаем кнопку )
2) Из раздела Main
переходим в раздел Power
3) Выбираем строку Hardware Monitor
4) Изменяем значение строк CPU Q-Fan Control и Chassis Q-Fan Control на Enabled
5) В результате появятся строки CPU
и Chassis Fan Profile
.
В этих строках можно выбрать три режима работы:
- Perfomans
- это производительный режим,
- Silent
- это самый тихий режим,
- Optimal
- это промежуточный режим между производительным и тихим.
6) Затем сохраняем настройки через
Важно! Автоматическая регулировка вентиляторов будет производиться только на разъёмах CHA_FAN
и CPU_FAN
.
А PWR_FAN
не регулируется системой Q-Fan Control.
Похожие системы регулировки присутствуют также на других материнских платах от других производителей.
Если ваша плата не поддерживает такую функцию, то рекомендую обратить внимание на другие способы.
Способ №2. Уменьшение оборотов кулера методом переключения.
Для того, чтоб уменьшить обороты вентилятора, можно переключить вентилятор на меньшее напряжение.
Номинальным для вентилятора является напряжение 12 Вольт. И вся спецификация (число оборотов, уровень шума, потребляемый ток и т.д.) указывается для номинального напряжения.
Мы же можем переключить наш вентилятор на три других номинала напряжения: +12 Вольт, +7 Вольт, +5 Вольт.
Делается это при помощи обычного Molex-разъёма, который присутствуют в достаточном количестве во всех современных блоках питания.
Для того, чтобы переключить корпусный вентилятор нужно:
1) Выключить компьютер, открыть крышку и отсоединить нужный вентилятор от гнезда к которому он подключен.
2) Освободить нужные ножки, при помощи иголки или шила, от коннектора вентилятора 3-pin.
3) Провода вентилятора блока питания просто откусить при самой плате (обычно два провода красный
- это "плюс", а чёрный - "минус"), вывести наружу блока питания, и подключить также к свободному молекс-разъёму.
4) И подключить его к Molex-разъёму на нужное вам напряжение:
На 12 Вольт:
На 7 Вольт:
На 5 Вольт:
Примерно такие величины оборотов будут при номинальных значениях напряжения у вентилятора с 2000 об/мин и 3500 об/мин:
Важно!
Никогда не переставляйте ножки в самом Molex-разъёме.
Это может привести к порче оборудования.
Не раз был свидетелем, как подключали винчестер к Molex-разъёму, в котором ножки были переставлены не по стандарту. Результат - винчестер вышел из строя безвозвратно!!!
Способ №3. Регулировка оборотов вентилятора при помощи реобаса.
Чтоб иметь возможность проводить регулировку вентилятора постоянно, можно использовать устройство под названием РЕОБАС.
Реобас - это устройство, позволяющее плавно регулировать напряжение, которое подаётся на вентилятор. В следствии чего на вентиляторе плавно регулируются обороты.
Реобас можно сделать самому, используя указанную ниже схему:
Первая схема аналогична регулятору FanMate от Zalman , который используется на процессорных кулерах:
Диапазон регулировки от +5 Вольт до +12 Вольт. Но немного греется микросхема.
Вторая схема немного сложнее, но у неё шире диапазон регулировок: от +1.5 В до +11.8 В. А также есть возможность выставить пороговое нижнее напряжение, так как стартовым для вентилятора является напряжение +3.5 В.
Доброго времени суток, дорогие друзья, читатели, посетители и прочие личности. Сегодня поговорим про программу SpeedFan , что понятно из заголовка.
Думаю, что все Вы помните статью " ", которая рассказывала Вам много всякой полезной информации о нагреве содержимого Вашего железного друга и несколько слов о том как с этим нагревом бороться, а именно, например, путем или .
Но что делать, если с температурами все более чем нормально, а компьютер гудит как проклятый? Ответ прост: нужно как-то регулировать скорость вращения вентиляторов, ведь именно они являются причиной шума в большинстве случаев. Как раз о том как это сделать и пойдет речь в данной статье.
Вводная про скорость кулера компьютера
Начнем с того как вообще происходит регулировка, если она есть вообще.
Изначально скорость вращения определяется и устанавливается й на основе показателей о температуре и настроек, указанных в .
Мат.плата в свою очередь делает это путём изменения напряжения/сопротивления и прочих нюансов, умно контролируя число оборотов (RPM ), опираясь на заданные Вами настройки, а так же температуру компонентов компьютера как таковую и внутри корпуса вообще.

Однако, далеко не всегда, не смотря на всякие технологии умной регулировки (Q-Fan и иже с ними), оная внятно делает свою работу, а посему крутилки на , либо вкалывают излишне сильно (часто именно так и бывает), что создает не иллюзорный шум, либо слишком слабо (редко), что повышает температуры.
Как быть? Варианта, как минимум, три :
- Попытаться настроить всё в BIOS ;
- Воспользоваться специализированными программами;
- Либо физически ковырять что-то с питанием (или купив всякие там реобасы и другие физические устройства).
Вариант с BIOS , далеко не всегда оправдан, ибо, во-первых, подобная технология не везде есть, во-вторых, она далеко не так интеллектуальна как кажется, а, в-третьих, бывает необходимо менять всё вручную и на лету.
Дополнительная информация по скорости

Т.е Q-Fan в положении Enable включает автоматическое управление на основе заданных параметров в BIOS , а Disable отключает этот параметр. В зависимости от типа BIOS , как видите на скриншотах выше, этот параметр может находится на разных вкладках и выглядеть по разному. Возможно так же, что требуется переключить CPU Fan Profile с Auto на Manual или наоборот.
К сожалению, невозможно рассмотреть все вариации, но так или иначе, эта вкладка обязательно присутствует в любом компьютере (за исключением, разве что, ноутбуков) и Вы можете её там найти. В частности, не всегда это называется Q-Fan , это может быть что-то вроде CPU Fan Contol , Fan Monitor и аналогичным образом.
В двух словах как-то так. Давайте переходить к послесловию.
Послесловие
Как-то так. Про всякие глубокие настройки и другие вкладки, в рамках этой статьи, я рассказывать не буду, благо они не особенно нужны. Остальные вкладки отвечают за разгон, информацию и другие полезные данные (об этом позже).
В рамках следующей статьи из этого цикла я рассказал подробно как отрегулировать скорость , ибо оные имеют свой собственный BIOS и вентилятор, запитанные не от мат.платы или БП, а от самой карточки, а посему контролировать их через SpeedFan или мат.плату не получится.
Как и всегда, если есть какие-то вопросы, мысли, дополнения, комментарии и всё такое прочее, то добро пожаловать в комментарии к этой записи.
Основных причины для разгона вентилятора две. Первая – слишком высокая температура компонентов внутри системного блока, не связанная с загрязнением пылью компьютера или неисправностью систем охлаждения. В этом случае логично поднять скорость вентиляторов охлаждения в пределах допустимой возможности.
Вторая же причина наоборот требует уменьшения этой самой скорости – повышенный шум . Важно найти в этом всем разумный компромисс – максимально тихая работа при достаточном охлаждении элементов комплектующих. Следовательно, нужно каким-то образом изменять частоту вращения вентиляторов. О том, как это сделать будет идти речь далее.
Изначально скорость оборотов указывается в настройках BI O S , исходя из которых материнская плата компьютера устанавливает заданные параметры, в частности изменяя напряжение , подаваемое на вентиляторы, контролируя таким образом число оборотов . Однако, управлять этой скоростью можно не на всех кулерах, а только на трёх выводных, двухвыводные будут работать всегда на наибольшей скорости.
Также регулировать можно обороты вентиляторов, установленных на видеоадаптере и центральном процессоре.


Это можно сделать с помощью BIOS (UEFI) либо используя сторонние программы, а некоторые производители выпускают свои фирменные утилиты для контроля охлаждающих систем для ноутбуков.
Увеличиваем скорость через Биос
Для того, чтобы при инициализации
во время запуска системы нажмите Del
или F
2
(или другой вариант, смотря какой биос). Находим там опцию, связанную со скоростью кулера, обычно это CPU Fan Speed
и меняем значение.
Если же там нет такого пункта или невозможно произвести изменения, то это можно сделать, используя специальный софт .
В некоторых Биос существуют такие опции как Smart
CPU
Fan
Temperature
, CPU
Smart
Fan
Control
или Noise
Control
, включение которых позволит Вам снизить
шум при включении и авторегулировку
оборотов во время работы, то есть если повышена нагрузка, то обороты повышаются, в противном случае – понижаются, вплоть до полного отключения.
То есть настройка таким образом заключается в установлении ограничивающей температуры либо в простом включении этой функции в биосе.
Используем speedfan
Самой популярной программой для настройки скорости вращения кулеров является SpeedFan . Старая и очень известная утилита, бесплатная и простая в использовании. Найти и скачать её не составит проблем.
Процесс установки показан ниже. Всё интуитивно понятно.


Установив
программу увидим следующее окно.
Принцип работы всех версий схожий.
Увидеть загрузку процессора на данный момент можно в поле Cpu Usage . Чтобы включить автоматическую регулировку вращения поставьте галочку Automatic Fan speed .
Ниже показан набор скоростей и температур, установленных у вас вентиляторов, где:
- RPM – количество оборотов в минуту;
- Fan1 – кулер, подключенный к разъему возле чипсета;
- Fan2 – кулер на процессоре еще называют CPUFan,
- Fan 4 – второй процессорный вентилятор, если он есть;
- Fan3 – пропеллер, подкинутый к выводам AUX0;
- Fan5 – AUX1;
- PWRFan – кулер в блоке питания;
- GPUFan – вентилятор видеокарты.
Ниже в процентах Вы можете изменять диапазон наименьших и наибольших оборотов , регулируя их, нажимая стрелочки. Это сразу отразится на громкости их работы, что Вы сразу почувствуете. Только не отключайте вентиляторы полностью, есть риск спалить что-нибудь из компонентов.
Регулировка скорости с помощью AMD OverDrive и Riva Tunes
Фирменная утилита AMD OverDrive
позволит изменять настройки платформ AMD.
Среди множества прочих возможностей, также тут можно программно управлять частотой вращения кулеров.
Запустить эту программу Вы сможете только на чипсетах, её поддерживаемых AMD 770, 780G, 785G, 790FX/790GX/790X, 890FX/890G//890GX, 970, 990FX/990X, A75, A85X.
Запустив программу нажмите раздел Fan control и выберете необходимые характеристики скоростей вентиляторов.
Еще одной интересной программой с функцией регулирования скорости кулеров является Riva Tuner . В первую очередь ей предпочитают пользоваться владельцы сильногреющихся видеокарт.
Скачиваем и инсталлируем программу. В нашем случае это версия 2.21.
Запустив, находим низкоуровневые
системные настройки, после чего открываем закладку Кулер
. Перед нами открывается следующее окно.
Галочку на Включить низкоуровневое управление
кулером. Создаем пресет
скорости вентилятора, в процентах указывая нужное значения. Создаем несколько пресетов.
Создаем задачу в зависимости от того, когда Вы хотите получить снижение скорости вращения вентиляторов, то есть настраивая расписание , диапазон температур и другие характеристики .


Таким образом можно добиться тонкой настройки скоростей кулеров в зависимости от изменения температуры комплектующий системного блока.
Вне зависимости от версии, BIOS Setup имеет множество настроек и опций, отвечающих за состояние компьютера и его компонентов. Среди них существует функция, отвечающая за систему охлаждения процессора, под названием CPU Fan Control.
Описание
Данная опция отвечает за интеллектуальное управление оборотами вентилятора кулера. Она снижает скорость его вращения во время простоя и малой нагрузки ПК, когда значительно падает.
Включение этой возможности положительно влияет на уровень шума системы охлаждения, а в некоторых версиях BIOS позволяет ручное переключение между интеллектуальным управлением и пользовательским режимом. Последний подразумевает назначение количества оборотов вентилятора в процентах от максимального допустимого самим владельцем компьютера.
Также существует опция CPU Speed Fan, которая выводит текущую скорость вращения системы охлаждения ЦП. В некоторых случаях показатели сопровождаются цветовым выделением информации: синий сопутствует нормальному значению, красный - пониженному.
Однако предупреждения часто срабатывают ошибочно при использовании более современных бесшумных систем охлаждения. В этом случае контроль скорости вентиляторов лучше отключить.
CPU Fan Error - что это?
Сообщение о данной ошибке появляется при включении ПК на начальном этапе загрузки. Оно сигнализирует о неисправности в работе кулера центрального процессора, обнаруженной БИОС при диагностике параметров системы.

В целом проблему можно обойти без решения, нажав на клавишу, обозначенную в уведомлении, однако делать это придётся каждый раз при перезагрузке или включении компьютера, что несколько неудобно. Поэтому потребуется детально разобраться в причинах возникновения ошибки.
Некорректная работа BIOS
Наиболее распространённым источником сообщения CPU Fan Error являются неверные настройки БИОС. Иногда к такому результату приводит сброс к заводским параметрам, если кулер подключён к другому разъёму, неконтролируемому системой ввода-вывода, или при долгом сроке эксплуатации ПК.
В первом случае требуется переключить кабель системы охлаждения к нужному разъёму и выставить для CPU Fan Speed значение Auto. Если же проделать данную процедуру невозможно, то систему мониторинга требуется отключить, поскольку ошибочные предупреждения не прекратятся.
Если же дело в возрасте железа, то может помочь замена батарейки БИОС или установка максимального значения оборотов вентилятора, однако это значительно усилит уровень шума.
Неверные пользовательские настройки
Иногда ошибка, связанная с CPU Fan (что это, было написано в разделе выше), возникает при изменении скорости вращения кулера вручную самим пользователем, для снижения нагрузки на систему охлаждения. Чтобы избавиться от сообщения о проблеме, нужно вернуть значение параметров скорости к исходному или включить интеллектуальное управление кулером ЦП.
Если же пользователь ничего не менял в настройках системы охлаждения, следует совершить сброс BIOS к заводским установкам, поскольку они зачастую оптимальны для корректной работы ПК.
Физические причины неисправности
Указанный выше способ может помочь, однако иногда корень проблемы кроется именно в железе, а не его программной составляющей и сбое в параметрах опции CPU Fan. Таким образом, если манипуляции с BIOS не помогают, следует проверить, работает ли кулер вообще, вскрыв системный блок при включённом компьютере.
Если нет, то требуется найти причину данной неисправности. Ею может быть:
- Сильное загрязнение вентилятора. При обширных скоплениях пыли уменьшается скорость вращения, а порой кулер останавливается вовсе. В этом случае его требуется очистить и запустить компьютер снова, чтобы проверить, исправлена ли неполадка.

- Система охлаждения подключена к другому разъёму. Нужный коннектор имеет название cpu_fan и находится рядом с процессором: к нему и требуется присоединить кабель кулера.

- Отсутствие подключения системы охлаждения к материнской плате. Решение в этом случае элементарно, потому описывать его здесь не имеет смысла.
- В крайне редких случаях встречается полная неисправность кулера, однако такое происходит лишь при превышенном сроке эксплуатации машины.
Если с настройками BIOS всё в порядке, система охлаждения исправна, но сообщение об ошибке по-прежнему присутствует, возможно, неисправен датчик, отслеживающий количество оборотов вентилятора. Его замена производится в сервисном центре, а при нежелании тратить деньги систему мониторинга скорости кулера просто отключают.
Временный способ обойти ошибку CPU Fan
Как было сказано выше, проблему можно игнорировать при работоспособном оборудовании. Для этого потребуется деактивировать службу контроля скорости кулера в BIOS, чтобы при каждой загрузке не нажимать на F1.
Начать лучше с отключения проверки системы охлаждения в разделе Power (или близком по смыслу). Названия данной функции могут незначительно различаться, но их всегда можно отыскать по словосочетанию CPU Fan или Speed Fan, почти всегда присутствующих в наименовании. Далее для параметра потребуется выставить значение Ignored или N/A.

Если найти подобную функцию не получается, можно просто отключить запрос на нажатие определённой клавиши при обнаружении каких-либо ошибок во время загрузки. Однако подойдёт такой вариант только для полностью работоспособного оборудования, потому не стоит прибегать к описанной ниже инструкции, если система охлаждения не была проверена.
Итак, чтобы отключить данный параметр, следует зайти в БИОС и найти вкладку, отвечающую за выбор способа начальной загрузки ОС и настройку её параметров. Названия могут различаться в зависимости от версии системы ввода-вывода, но обычно в них присутствует слово Boot.
Затем нужно найти опцию под названием Wait for F1 If Error, которую нужно отключить, установив для неё значение Disable. После этого настройки требуется сохранить и перезагрузить компьютер.
При верном выполнении данной инструкции ошибка CPU Fan Error больше не будет беспокоить и отнимать дополнительное время при загрузке системы до следующего сброса настроек BIOS. Однако если данной опции в имеющейся реализации системы ввода-вывода нет, а все указанные выше способы не работают, то избавиться от неполадки без не получится.