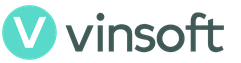Каждому из нас знакома ситуация, когда на стационарном компьютере, ноутбуке или мобильном гаджете неожиданно пропадает интернет-соединение. Ждать мастера приходится от нескольких часов до нескольких дней. Да еще и берет он за простую работу немало. Если вас подобное положение дел не устраивает, эта статья для вас. Прочтя ее, большинство неисправностей, связанных с роутером, wi-fi адаптером или компьютером, вы сможете решить самостоятельно.
Как быть, если пропало подключение
Регулярно оплачиваете выделенное интернет-соединение, однако в какой-то момент оно просто пропало? Первым делом следует выявить источник проблем. Их может вызывать провайдер, роутер/адаптер или же сам компьютер. Чтобы исключить неполадки со стороны обслуживающей компании, позвоните в сервисный центр и уточните, не ведутся ли сейчас какие-то технические работы, нет ли аварий на линии или других неприятных «сюрпризов».
Если возможности позвонить нет, выявить источник неполадок поможет сам маршрутизатор. Устройство подключено, индикатор WLAN горит, а лампочка WAN/DSL – нет? Значит, прибор работает, но не может получить сигнал от провайдера. Отключите роутер от сети питания, подождите минут пять-десять и заново включите. Интернет так и не появился? Значит, неисправность на стороне обслуживающей компании. Вам остается только ждать, когда она с ними разберется.
Если вины провайдера в пропавшем подключении нет, вставляем кабель напрямую в сетевой разъем компьютера/ноутбука (в обход роутера и адаптера). Далее разбираемся по результатам проверки.
Неисправности со стороны роутера
У людей, которые с техникой на «вы» довольно часто проблема возникает из-за того, что устройство банально забывают включить. Если же устройство работает, а индикатор WLAN не горит, проверьте провода на целостность и убедитесь, что воткнуты они до упора.

Если роутер (внешне) работает надлежащим образом, проблема, скорее всего, связана с неправильной настройкой прибора. Выражается это в следующем: индикатор Wi-Fi-соединения активен, когда кабель подключен непосредственно к принимающему ПК, сетевое подключение работает, а во время беспроводного соединения – нет. Решается проблема следующим образом:
Запускаем веб-обозреватель и в верхней строке прописываем адрес административной панели роутера. Чтобы узнать этот набор цифр, изучите сопроводительную документацию к устройству или наклейку на нем самом. Найти нужную информацию не получается? Воспользуйтесь помощью поисковых интернет-системам, указав в строке поиска модель прибора и вопрос относительно интересующих параметров.
- Авторизируемся, введя в появившемся окошке связку «логин-пароль. Узнать их можно также из сопроводительной документации к прибору.
- Когда откроется меню настроек роутера, выбираем вкладку General Setup или близкую ей по смыслу (т.к. у разных компаний интерфейс административной панели будет разным).
- Проверяем, что все показатели установлены на тех значениях, что прописаны в инструкции. Часть из них и можно найти в вашем договоре с обслуживающим провайдером. Если доступа к бумагам нет, позвоните в сервисный центр, и оператор продиктует вам эти значения.
Особое внимание при вводе значений уделите номеру «ключ сети». Если ввести его неправильно, то, даже вводя верный пароль, подключиться к точке беспроводного доступа вы не сможете. При этом система будет уверять, что некорректен именно пароль, и просить ввести его повторно.
Проблемы с WiFi адаптером
Перезагрузка не помогла? Остальные устройства (телефоны, планшеты) без проблем подключаются по wi-fi, а компьютер только при непосредственном подсоединении сетевого кабеля? Пришла пора проверить на работоспособность wi-fi адаптер. Чтобы это сделать:
- Щелкаем по иконке «Мой компьютер», размещенной на рабочем столе, или по одноименному разделу в меню «Пуск», открываем подраздел «Свойства».
- В появившемся окне находим пункт «Диспетчер устройств».
- Открывается список устройств, в котором нас интересуют «сетевые адаптеры».
- Выбираем среди предложенных нужный и удаляем его.
- Щелкаем по иконке «обновить конфигурацию», и удаленный адаптер вновь появляется в списке доступных устройств, но уже с правильно работающими драйверами.

Когда все будет сделано, поочередно переходим: «Пуск» – «Панель управления» – «Сетевые подключения» – «Центр управления сетями…». В левом меню находим раздел «Изменение параметров адаптера». В открывшемся окне находим значок подключения, украшенный красным крестиком в углу, и дважды щелкаем по нему. Теперь нас интересует пункт «TCP/IPv4» (именно «4», а не «6»). Открываем свойства протокола и в обоих предложенных к заполнению окошках выбираем «Получать … автоматически». Сохраняем изменения, перезагружаемся и вновь пробуем подключиться.
Если указанные действия не помогли, проверьте, видит ли компьютер другие сети. Если да, проблема в настройках конкретной сети, если нет – проверять необходимо сам компьютер.
Проблемы с компьютером
Если и интернет-адаптер, и точка беспроводного доступа работают нормально, со стороны обслуживающего ваш дом провайдера также нет сообщений об обрыве сигнала, причину неполадок следует искать со стороны компьютера. Первым делом проверяем, не заражено ли устройство вирусами. В 85% случаев не пускают в интернет, режут скорость или (как «майнеры») намертво подвешивают систему именно вредоносные программы. Перед проверкой обязательно обновите базы данных антивируса до актуальных и проверьте, не прописался ли какой-нибудь «майнер» или «червяк» в список исключений самовольно.
Если компьютер чист, проверьте, нет ли сообщений от брандмауэра (сетевого экрана, отвечающего за фильтрацию проходящего трафика). Возможно, беспроводное подключение по каким-то причинам кажется программе ненадежным, и она полностью блокирует его. В этом случае должно всплывать системное уведомление с описанием последующих действий.
Еще один вариант – конфликт сетей. Так бывает, когда сначала вы работали от одной wi-fi сети, а потом подключились к другой, оставаясь в зоне действия первой. Чтобы устранить неполадки:
- Щелкаем по иконке беспроводного соединения, найти которую можно в нижней панели.
- В предложенном списке выбираем старую сеть и открываем ее «Свойства».
- В загрузившемся окне переключаемся на вкладку «Подключение», снимаем галочку с пункта «Подключаться автоматически», после чего сохраняем внесенные изменения нажатием кнопки “Ок”.

Если произведенные манипуляции не принесли пользы, открываем «Центр управления сетями и общим доступом» и выбираем функцию «Устранение неполадок». Как правило, после этого шага компьютер или самостоятельно разрешает проблему, или подсказывает пользователю, в каком направлении искать решение.
Неполадки, связанные с бесконечным распознаванием IP-адреса
Нередко пользователи беспроводного подключения сталкиваются с ситуацией, когда на экране рабочего устройства постоянно всплывает надпись «Получение сетевого адреса». Прибор пытается получить IP-адрес в выбранной wifi-сети, однако по неизвестной причине сделать это у него не получается. После нескольких секунд ожидания гаджет автоматически отсоединяется и пытается подсоединиться вновь. И так до бесконечности.
Причиной этой неполадки могут выступать разные неисправности. Основные из них:
- Выключен DHCP-клиент, отвечающий за регистрацию и обновление IP-адресов и DNS-записей
Для его активации жмем «Пуск» и открываем «Панель управления». В режиме просмотра выбираем пункт «Мелкие значки» и щелкаем по вкладке «Администрирование». В открывшемся окне находим ярлык «Службы» и дважды щелкаем левой кнопкой мыши. Открывается еще одно окно, где нас интересует строка DHCP-клиент. Если он выключен, включаем двойным щелчком. Чтобы не повторять эту процедуру каждый раз после включения компьютера, щелкаем по строке правой клавишей и выбираем пункт «Свойства». Среди предложенных типов запуска выбираем «Автоматически» и сохраняем изменения.

- Сбой работы роутера/рабочего устройства
Перезагрузите прибор и попробуйте подключиться. Если проблема осталась, откатите роутер до заводских настроек и заново вручную пропишите все значения.
- Неправильный ввод пароля
«Неверно введенный пароль» – самая распространенная ошибка при попытке подключения к интернету. Если вы столкнулись с ней, убедитесь, что при наборе:
- Правильно вводите заданную комбинацию букв и/или цифр.
- Используете правильную раскладку клавиатуры.
- Кнопка CapsLock отключена.
- Не вписываете вместо заглавных букв строчные (и наоборот).
Слабый или нестабильный сигнал
Если сигнал вашего Wi-Fi роутера слаб и нестабилен, подключение к сети может оборваться в любой момент. Изредка причиной тому служит само устройство, и устранить неисправность поможет лишь обращение в сервисный центр. Однако нередко слабый сигнал обусловлен:
- Некорректным направлением антенн
Если прибор оснащен одной антенной, производители советуют устанавливать ее перпендикулярно устройству. Если двумя – под углом 45°, если тремя, боковые наклоны под углом 45 °, средняя – вертикально. Однако это работает не для всех приборов. Поэтому, если предложенный вариант не работает, попробуйте наклонить антенну иначе, пока уровень сигнала не достигнет нормы.

- Перегрузкой канала связи
Чтобы решить проблему, выберите диапазон частот с минимальной загруженностью. Для этого:
- Откройте административную панель роутера, введя в поисковую строку 192.168.0.1 или 192.168.1.1.
- Авторизируйтесь (связка «логин-пароль» указывается в сопроводительной документации к прибору или на коробке).
- В разделе Wireless Settings укажите предпочитаемый номер канала.
Поскольку далеко не все приборы работают на каналах свыше 11, в третьем шаге выбирайте значение от 1 до 10.
- Устаревшей или кривой прошивкой
Найти свежую версию прошивки роутера можно на официальном сайте производителя. Чтобы обновление прошло успешно, предварительно:
- Сбросьте настройки прибора до заводских.
- Отключите от маршрутизатора все устройства (кроме компьютера, с которого будете обновлять систему).
- Подключите оба прибора к источнику бесперебойного питания, чтобы внеплановое отключение электричества не помешало завершить установку.
Убедитесь, что обновленная версия совместима с вашей моделью роутера (соответствующая информация прописывается на сайте или предоставляется технической поддержкой производителя).
- Недостаточной мощностью самого прибора
Если вы купили бюджетный роутер, предназначенный для домашней сети, и планируете охватить им многоэтажное здание, сигнал ожидаемо будет слаб и нестабилен. Решить проблему помогут Wi-Fi репитеры, антенны повышенной мощности и другое оборудование, созданное для усиления/расширения сигнала. Однако подобная «экономия» нередко влетает в копеечку.
Ошибка «Без доступа к Интернету»
Рядом со значком интернет-соединения появился желтый треугольник с «!» внутри? Позвоните провайдеру и уточните, не ведутся ли какие-то ремонтные работы в вашей зоне покрытия, и нет ли у вас задолженности за интернет. Если ограничений и неполадок со стороны компании не выявлено, попробуйте выполнить следующие рекомендации:
- Перезагрузите роутер и принимающее устройство.
- Убедитесь, что сетевой кабель (протянутый провайдером) установлен именно в WAN-разъем (а не LAN) и вставлен до упора.
- Проверьте настройки маршрутизатора, перейдя в административную панель устройства (как это сделать, см. выше).
Если ничто из вышеописанного не помогло, подсоедините сетевой кабель напрямую к компьютеру. Если подключение появилось, проблема, скорее всего, в роутере. Если нет – в компьютере. В первом случае, поможет вызов мастера или обращение в сервисный центр. Во втором, изменение настроек сетевого подключения.
Если грузится мессенджер, а сайты – нет
После «войны», объявленной Роскомнадзором «Телеграму», пользователи столкнулись с ситуацией, когда подключение к интернету есть, сам мессенджер работает, а сайты поголовно не открываются. Причиной тому послужила блокировка сотрудниками федеральной службы миллионов сетевых IP-адресов.
Однако причина ограничения доступа может скрываться и на стороне клиента. Если DNS не прописан, указан неверно или недоступен, браузер не будет прогружать страницы, хотя мессенджеры продолжат работу. Компьютер просто не будет знать, где именно в сети искать запрашиваемый ресурс.
Дабы удостовериться в том, что причиной неполадок служит именно с DNS, жмем кнопку «Пуск» и в строке поиска пишем «cmd» (без кавычек). В открывшейся командной строке вводим следующую фразу: «ping google.com» (без кавычек) и нажимаем клавишу Enter. Если на экране появляется сообщение с просьбой повторить попытку, источник проблемы обнаружен, и это – именно DNS.

Чтобы исправить неполадку, в «Сетевых подключениях» щелкаем по значку «Подключение по локальной сети». Затем выбираем пункт «TCP/IPv4» и прописываем доступный DNS. Если и это не помогло, звоним провайдеру.
Проверка сети при помощи утилиты «NetAdapter Repair»
Хотите сократить временные затраты на обнаружение и устранение сетевых проблем? Утилита NetAdapter Repair позволяет выполнить большинство описанных в статье операций буквально за один клик. В число возможностей программы входят:
- Переподключение устройства к DHCP-серверу.
- Просмотр файла hosts, его редактирование и очистка.
- Отключение статического IP-адреса, установка разрешения «получать IP-адрес автоматически».
- Смена текущих DNS на Google Public DNS.
- Удаление DNS-кэша и очистка SSL.
- Включение сетевых и Wi-Fi адаптеров.
Сетевой Ethernet-адаптер с недопустимыми параметрами IP - одна из распространенных проблем при подключении компьютера, стационарного или ноутбука, к Интернету и локальной сети. Эта ошибка возникает и в седьмой, и в восьмой, и в обновленной, десятой, версии Windows. И определяется она после запуска сторонних сетевых утилит или предустановленного в системе средства для диагностики. Основной причиной такого сбоя являются неверно заданные параметры сетевого адаптера. Но существует и ряд других моментов. Итак, давайте остановимся на них подробней.
Сетевые настройки Windows
Каждой сетевой плате присваивается свой адрес IP. И первое, что мы сделаем, - проверим его. Откройте «Центр для управления сетями и доступом», кликнув на иконку «монитора». Выберите «Изменение параметров адаптера», чтобы перейти в «Подключение по локальной сети». Кликните на иконку и откройте «Состояние», а затем «Сведения».
В новом открывшемся окне есть все данные о вашем сетевом подключении. Нам нужен «Протокол IPv4». В нем обязательно должно быть прописано значение и отсутствовать адреса вот такого плана: 169.252.X.X. Если поле пустое или прописаны такие адреса, вы не сможете подключиться к интернету. Также не могут быть пустыми, если вы подключаетесь к WAN по маршрутизатору, поля для «Шлюза по умолчанию» и «DNS-сервера». В них обязательно прописываются значения.
Незаполненные поля свидетельствуют о сбое в работе DHCP-сервера. Попробуем исправить все вручную. Жмите на иконку «Подключения по сети» и выбирайте «Свойства». На этой вкладке нам нужен «Протокол Интернета версии 4 (TCP/IPv4)». Именно в этом поле мы и зададим значение IP-адреса:

Что пишем? Если вы используете маршрутизатор, посмотрите на нижней панели его IP-адрес. Значение для маски сети будет 255.255.255.0. Это в том случае, если вы подключаетесь по роутеру. Если кабель подключен напрямую, звоните своему поставщику услуг - ошибку с недопустимыми параметрами сетевого адаптера может исправить только он.
Маршрутизация, DNS-кэш и WInsock
Итак, сначала удалим маршруты следования сетевой информации, то есть, почистим таблицу.В Пуске выбираем Командную строку и запускаем консоль от Администратора, кликнув на соответствующий пункт меню. Пишем следующие команды в текстовом интерфейсе поочередно и жмем Enter для выполнения:
Таблица маршрутизации очищается так
:
route –f
Кэш службы DNS-клиента очищается так
:
ipconfig /flushdns
Настройки протокола TCP/IP сбрасываются так
:
netsh int ip reset
netsh int ipv4 reset
netsh int tcp reset
Настройки Windows Sockets сбрасываются так
:
netsh winsock reset
Закрывайте командную консоль, нажимайте перезагрузку ноутбука/компьютера и проверяйте состояние Интернет-подключения.
Драйвер сетевого адаптера
Новая редакция Windows принесла с собой целый букет проблем с подключением и по Ethernet, и по воздуху. И основанная причина этих проблем - несовместимые или нестабильные драйверы для сетевых плат. Если утилита диагностировала ошибку «недопустимые параметры IP в сетевом адаптере», первое, что вы должны сделать - убедиться в наличие драйвера. Впрочем, если вы обновили программное обеспечение, драйвер был установлен не вручную, а самой системой. Но он неработоспособен, поэтому удаляйте этот и устанавливайте новый.Где искать? Только на сайте производителя и только по модели адаптера или ноутбука. Вбейте в поиск и загрузите установочный файл или архив на компьютер. Запустите.EXE файл и подождите, пока драйвер завершит установку. Если для «десятки» производитель еще не выпустил драйвер, скачайте для Windows 8.
Система безопасности ПК - антивирус, фаервол
Если вы установили другую антивирусную программу или настроили брандмауэр по-новому, возможно, что это и стало причиной ошибки подключения к Интернету. Вы также можете пользоваться бесплатным антивирусным обеспечением, которое конфликтует с сетевой картой, или межсетевым экраном, рьяно защищающим ваш компьютер от угроз сети. В любом случае, отключите антивирусы, межсетевые экраны, в том числе и предустановленный брандмауэр. Работу последнего желательно приостановить в первую очередь. Для этого нажмите набор клавиш Win+R и в открывшемся в левом углу окошке напишите firewall.cpl . Откроется еще одно окно с двумя ссылками. Выберите соответствующую ссылку, чтобы отключить:
Отключаем частную и общую сеть. Закрываем окно и запускаем интернет.
Чистая загрузка Windows
И напоследок попробуем вариант чистой загрузки OS, чтобы исключить конфликты сетевой платы со сторонними программами, приложениями, службами. Наберите Win+R и в открывшемся окошке скопируйте команду: msconfigЕсли вы нажмете OK, откроется окно с «Конфигурацией системы». Откройте вкладку «Общие» и выберите на ней пункт «Выборочный запуск», отметив его флажком, как на картинке:

Чуть ниже есть еще один пункт, отмеченный флажком. Чтобы выполнить чистую загрузку программного обеспечения MS, нам надо снять отместку с пункта «загружать элементы автозагрузки». После перейдите на вкладку «Службы»:

Чтобы не отображались только службы Майкрософт, отметьте соответствующий пункт флажком и нажмите «Отключить все». Сохраните новые параметры и перезагрузите обязательно ноутбук/компьютер. Проверьте подключение к Интернету. Скорей всего, проблема с настройками IP для сетевой карты должна решиться. Ну а если ничего не помогло, необходимо подключать адаптер к другому устройству. Возможно, что дело в ноутбуке, а не в сетевой карте.
Довольно распространенная проблема, особенно часто встречается после каких-нибудь изменений: переустановка операционной системы, замена роутера, обновление прошивок и пр. Иногда, найти причину довольно не просто, даже опытному мастеру.
В этой небольшой статье хотелось бы остановиться на паре случаев из-за которых, чаще всего, ноутбук не подключается по Wi-Fi. Рекомендую с ними ознакомиться и попробовать восстановить сеть своими силами, прежде чем обращаться к посторонней помощи. Кстати, если у вас пишет «без доступа к интернету» (и горит желтый знак) - тогда вам лучше посмотреть .
1. Причина №1 - неправильные/отсутствие драйвера
Очень распространенная причина по которой ноутбук не подключается по Wi-Fi.Чаще всего, перед вами предстает следующая картина (если посмотреть в нижний правый угол):
Нет доступных подключений. Сеть перечеркнута красным крестиком.
Ведь как бывает: пользователь скачал новую ОС Windows, записал ее на диск, скопировал все свои важные данные, переустановил ОС, и установил драйвера, которые раньше стояли…
Дело в том, что драйвера, которые работали в Windows XP - могут не работать в Windows7, те, которые работали в Windows 7 - могут отказаться работать в Windows 8.
Поэтому, если обновляете ОС, да и вообще, если не работает Wi-Fi - первым делом проверьте те ли у вас драйвера, с официального ли сайта скачены. Да и вообще, рекомендую их переустановить и посмотреть за реакцией ноутбука.
К ак проверить, есть ли драйвер в системе?
Очень просто. Зайдите в «мой компьютер», затем щелкните в любом месте окна правой кнопкой и всплывающем окне выберите «свойства». Далее, слева, будет ссылка «диспетчер устройств». Кстати, можно его открыть и из панели управления, через встроенный поиск.
Здесь нас больше всего интересует вкладка с сетевыми адаптерами. Посмотрите внимательно, есть ли у вас беспроводной сетевой адаптер, как на картинке ниже (естественно модель адаптера у вас будет своя).
Так же стоит обратить внимание на то, что не должно быть никаких восклицательных знаков или красных крестиков - что свидетельствует о проблемах с драйвером, о том, что он может работать неправильно. Если все хорошо - должно отображаться как на картинке выше.
Г де лучше всего взять драйвер?
Лучше всего его скачать с официального сайта производителя. Так же, обычно, вместо с ноутбуком идут родные драйвера, можно воспользоваться и ими.
Даже если у вас установлены родные драйвера, а сеть Wi-Fi не работает - рекомендую их попробовать переустановить, скачав их с официального сайта производителя ноутбука.
В ажные замечания при выборе драйвера для ноутбука
1) В их названии, скорее всего (99,8%), должно присутствовать слово «wireless
«.
2) Правильно определите тип сетевого адаптера, их несколько штук: Broadcom, Intel, Atheros. Обычно, на сайте производителя, даже в конкретной модели ноутбука, могут быть несколько версий драйверов. Чтобы точно знать какой вам нужен, воспользуйтесь утилитой .
Утилита отлично определила, какое оборудование установлено в ноутбуке. Никаких настроек и устанавливать ее не нужно, достаточно просто запустить.
Н есколько сайтов популярных производителей:
Acer: http://www.acer.ru/ac/ru/RU/content/home
HP: http://www8.hp.com/ru/ru/home.html
Asus: http://www.asus.com/ru/
И еще одно! Драйвер можно найти и установить автоматически. Об этом расписано в статье . Рекомендую ознакомиться.
2. Причина №2 - включен ли Wi-Fi?
Очень часто приходится наблюдать за тем, как пользователь пытается искать причины поломок там где их нет…
У большинства моделей ноутбуков на корпусе есть индикатор-светодиод, который сигнализирует о работе Wi-Fi. Так вот, он должен гореть. Для его включения, есть специальные функциональные кнопки, о назначении которых указывается в паспорте на изделие.
Например у ноутбуков Acer включение Wi-Fi осуществляется по сочетанию кнопок «Fn+F3».
Можно поступить и по другому.
Зайдите в «панель управления» вашей ОС Windows, далее вкладка «сеть и интернет «, затем «центр управления сетями и общим доступом «, и наконец - «изменение параметров адаптера «.
Здесь нас интересует значок беспроводного подключения. Он не должен быть серым и бесцветным, как на картинке ниже. Если значок беспроводной сети бесцветный - то щелкните по нему правой кнопкой и нажмите «включить «.
Вы сразу заметите, что даже если к сети интернет он и не присоединиться - то цветным он станет (см. ниже). Это сигнализирует о том, что адаптер ноутбука заработал и он может соединиться по Wi-Fi.
3. Причина №3 - неправильные настройки
Часто бывает, что ноутбук не может соединится с сетью из-за изменившегося пароля или настроек роутера. Такое может произойти и не по вине пользователя. Например, настройки роутера могут сбиться, при отключении питания во время его интенсивной работы.
1) Проверка настроек в Windows
Для начала обратите внимание на значок в трее. Если на нем нет красного крестика - значит есть доступные подключения и к ним можно попробовать присоединиться.
Щелкаем по значку и перед нами должно появиться окно со всеми сетями Wi-Fi, которые нашел ноутбук. Выбираем свою сеть и щелкаем «подключиться». Нас попросят ввести пароль, если он верный, то ноутбук должен соединиться по Wi-Fi.
2) Проверка настроек роутера
Если подключиться к сети Wi-Fi невозможно, и Windows сообщает о неверном пароле - зайдите в настройки роутера и поменяйте настройки по умолчанию.
Для того, чтобы войти в настройки роутера, перейдите по адресу «http://192.168.1.1/ » (Без кавычек). Обычно, этот адрес используется по умолчанию. Пароль и логин по умолчанию, чаще всего, «admin » (маленькими буквами без кавычек).
Далее измените настройки в соответствии с вашими настройками провайдера и моделью роутера (если они сбились). В этой части дать какой-то совет затруднительно, более обширная статья по созданию локальной сети Wi-Fi дома.
В ажно! Бывает такое, что роутер не подключается к сети интернет автоматически. Зайдите в его настройки и проверьте, пытается ли он соединиться, и если нет - попробуйте подключить к сети вручную. Такая ошибка часто бывает на роутерах марки TrendNet (по крайней мере раньше была на некоторых моделях, с чем лично и сталкивался).
4. Если ничего не помогает…
Если вы все перепробовали, а ничего не помогает…
Дам два совета, которые помогают лично мне.
1) Время от времени, по неизвестным мне причинам, происходит отключение сети Wi-Fi. Симптомы каждый раз разные: иногда пишет нет подключения, иногда значок горит в трее как положено, а сети все равно нет…
Быстро восстановить сеть Wi-Fi помогает рецепт из 2-х шагов:
1. Отключаю блок питания роутера от сети на 10-15 секунд. Затем включаю его снова.
2. Перезагружаю компьютер.
После этого, как ни странно, сеть Wi-Fi, а вместе с ней и интернет, работают как положено. Почему и из-за чего это происходит - не знаю, копаться тоже как-то не хочу, т.к. происходит это довольно редко. Если догадываетесь почему - поделитесь в комментариях.
2) Было один раз такое, что вообще непонятно как включить Wi-Fi - ноутбук на функциональные клавиши не отвечает (Fn+F3) - светодиод не горит, а значок в трее пишет, что «нет доступных подключений» (причем, и не находит не одного). Что делать?
Перепробовал кучу способов, хотел уже переустанавливать систему со всеми драйверами. Но попробовал провести диагностику беспроводного адаптера. И что бы вы думали - он диагностировал проблему и порекомендовал ее исправить «сбросить настройки и включить сеть», с чем я и согласился. Через несколько секунд сеть заработала… Рекомендую попробовать.
На этом все. Удачных настроек…
Технология Wi-Fi очень широко используется в жизни современного человека, поскольку позволяет легко и быстро решать проблему с подключением к сети Интернет без использования обычных проводов. Особенно это актуально в случае использования ноутбуков, выходить в сеть Интернет при помощи которых можно в любом удобном месте благодаря наличию встроенного Wi-Fi адаптера.
Именно поэтому ситуация, когда не работает Wi Fi на ноутбуке, приводит к значительным неудобствам и даже некоторым проблемам. Причин, по которым на портативном компьютере может не работать Wi-Fi, существует достаточно много. Самые серьезные из них решить самостоятельно без помощи специалистов попросту нереально, но есть достаточно много и таких, которые вполне можно устранить и своими силами. Рассмотрим их.
Проблема в ноутбуке или роутере?
Достаточно распространенной проблемой того, что ноутбук перестал подключаться к WiFi сети, является проблема не с самим ноутбуком, а с настройками роутера, который и раздает сеть. Таким образом ноутбук может быть настроен правильно, но Wi-Fi все равно не включается именно потому, что ему не к чему подключиться.

Чтобы исключить вероятность того, что проблема связана именно с этим, следует попытаться подключиться к сети с любого другого устройства, которое оснащено Wi-Fi адаптером – с другого ноутбука, смартфона, планшета и тому подобного.

Если и с другого гаджета не работает вай фай, то проблема кроется именно в Wi-Fi роутере раздающим Интернет. Если же подключение выполнено успешно – проблема именно в ноутбуке и перед ее решением сначала нужно определить – почему перестал работать Wi-Fi.
Аппаратное включение адаптера
На основании такой диагностики можно точно определить, что данная проблема возникла именно по вине ноутбука. Когда на нем не работает вайфай можно попробовать воспользоваться несколькими способами.
Первый из них – проверить, включен ли адаптер беспроводного соединения на ноутбуке. Практически все современные модели имеют световые индикаторы работы WiFi модуля и для его аппаратного включения есть специальные комбинации клавиш.

Обычно светящийся индикатор свидетельствует о включении модуля. Если же индикатор совсем не светиться или светит красным цветом, значит не работает вай фай именно из-за адаптера беспроводной сети. Его необходимо включить.
Чаще всего такие индикаторы располагаются прямо на клавиатуре, боковой или передней панели корпуса устройства. Иногда встречается их расположение на корпусе монитора или же возле тачпада.

Чтобы включить модуль такой сети, следует нажать комбинацию клавиш Fn и одну из системных F1-F12. Конкретная комбинация зависит от производителя ноутбука. Обычно на нужной клавише располагается соответствующий значок антенны. Если же его нет, то для включения вайфай следует попробовать нажать стандартную для конкретной модели комбинацию:
Fn+F3 для Acer;
Fn+F2 для Asus, Dell или Gigabyte;
Fn+F5 на устройствах Fujitsu;
Fn+F12 на ноутбуках HP.

После нажатия соответствующих клавиш проверяем, засветился ли индикатор работы модуля беспроводного соединения или перестал ли он гореть красным. После этого следует вновь попытаться подключиться к сети. Если это не помогло – переходим к следующему шагу.
Программное включение
Когда перестал работать вайфай и аппаратное его включение не дает положительных результатов, нужно осуществить также и его программное включение, что осуществляется прямо из операционной системы, под управлением которой работает ноутбук.
Чтобы осуществить программное включение WiFi, который перестал работать, на Windows 7, 8 или 10, нужно выполнить такую последовательность действий:
1. На панели уведомлений, что располагается возле часов, выбирается значок статуса сетевых подключений;
2. Из открывшегося списка выбирается пункт «Центр управления сетями и общим доступом» или «Сетевые параметры» зависимо от версии операционной системы;

3. Следующий шаг – «Изменение параметров адаптера».
 Среди перечня всех существующих подключений необходимо обратить внимание на цвет значка «Беспроводное сетевое соединение». Если у вас не работает WiFi и беспроводной адаптер отключен, то значок соединения не будет подсвечен. В таком случае на его иконке кликаем правой кнопкой мышки, из открывшегося контекстного меню выбираем пункт «Включить». При этом цвет иконки соединения должен измениться.
Среди перечня всех существующих подключений необходимо обратить внимание на цвет значка «Беспроводное сетевое соединение». Если у вас не работает WiFi и беспроводной адаптер отключен, то значок соединения не будет подсвечен. В таком случае на его иконке кликаем правой кнопкой мышки, из открывшегося контекстного меню выбираем пункт «Включить». При этом цвет иконки соединения должен измениться.

При этом адаптер беспроводной сети включается, остается найти в списке доступных беспроводных сетей нужную и подключиться к ней.
Если же и после таких действий Wi-Fi, который перестал работать, продолжает бездействовать, нужно переходить к следующему методу решения проблемы.
Установка и обновление драйвера
Достаточно часто беспроводное соединение вайфай не включается по причине отсутствия драйвера или же в том случае, когда он сильно устарел. Чтобы определить наличие установленного драйвера, необходимо из контекстного меню значка «Мой компьютер», который располагается на рабочем столе или же в меню «Пуск», выбрать пункт «Свойства». Далее в открывшемся окне из меню слева выбирается команда «Диспетчер устройств».
В открывшемся новом окне со списком подключенных устройств необходимо найти название сетевого беспроводного адаптера ноутбука. Обычно его название – «Беспроводной сетевой адаптер» или «Wireless Network Adapter», вместе с которым должен быть указан производитель устройства: Realtek, Atheros, Qualcomm или что-то другое.

Найдя нужный пункт и кликнув на нем правой кнопкой мыши, из контекстного меню выбирается «Свойства». В окне, что откроется при этом, должен присутствовать пункт «Устройств работает нормально». Но даже если и есть отметка о нормальной работе устройства, это далеко не является гарантией того, что установлена правильная версия драйвера и Wi-Fi включается корректно. Чтобы проверить его, в окне со свойствами беспроводного устройства переходим на вкладку «Драйвер» и обращаем внимание на пункты «Дата разработки» и «Поставщик».

В том случае, если поставщиком является Microsoft или же дата разработки программы отстает от текущей на несколько лет – переходим на официальный сайт производителя ноутбука и скачиваем свежую официальную версию драйвера.
То же самое нужно делать и в том случае, если среди списка установленных устройств не оказалось беспроводного адаптера.
Если же в списке устройств модуль беспроводной связи присутствует, но отмечен желтым восклицательным знаком, это значит, что устройство отключено, в результате чего сеть и перестала работать. В таком случае, открыв окно свойств устройства, нужно нажать кнопку «Задействовать».

Еще одной причиной, почему на ноутбуке перестал работать вайфай, может быть задействованный режим экономного потребления энергии, который препятствует работе беспроводного соединения. Чтобы отключить его, нужно сделать следующее:
1. Открыть Панель управления;
2. Выбрать значок «Электропитание»;

3. В открывшемся окне выбрать режим «Высокая производительность» или «Сбалансированный».

Внешние препятствия для сигнала
Стоит также отметить, что неработающая беспроводная сеть может также быть результатом не только проблем с ноутбуком. Сигнал беспроводного соединения зависит от некоторых внешних факторов, которые могут ослаблять его. Потолок, стены, пол и тому подобные препятствия значительно ухудшают качество сигнала точки доступа и ноутбука.

Как известно, качество сигнала на персональном компьютере отображается в виде нескольких отметок – чем больше их, тем более качественным является сигнал. Если уровень беспроводного соединения отображается в виде 1 или 2 отметок, то можно и не пытаться использовать WiFi – в таком случае он не будет нормально работать.
В этом случае вам требуется перенести роутер поближе к вашему рабочему месту, перенести рабочее место поближе к Wi-Fi роутеру или же купить новый, более мощный роутер.
Другие причины проблем с работой Wi-Fi
Описанные выше причин проблем с функционированием адаптера беспроводной сети встречаются наиболее часто и устранить их можно и своими силами.
Стоит отметить, что все это – программные способы решения проблемы, которые решатся путем установки, переустановки или обновления драйвера устройства, а также осуществлением некоторых операций с ОС.
Но нередко проблема с работой модуля беспроводного соединения кроется и в аппаратных ошибках. Что это за ошибки? Это проблемы, что связаны непосредственно с самой платой, чаще всего – ее физические повреждения.
Для устранения подобных проблем нужно будет разбирать ноутбук. Стоит отметить, что выполнять такие действия можно только в случае наличия определенных навыков в данной области. Если же такие навыки отсутствуют – лучше доверить работу профессионалам.

Одним из самых распространенных физических повреждений является неподключенный провод антенны к модулю бесконтактной связи. Такая проблема встречается с ноутбуками, которые были в ремонте или же если их владелец самостоятельно чистил систему охлаждения от пыли. В подобных случаях о антенне иногда просто забывают, в результате чего адаптер не сможет установить соединение даже возле самого источника сигнала. Для устранения такой проблемы нужно просто подключить к Wi-Fi модулю его антенну.
Иногда причиной того, что Wi-Fi перестает работать является обычный перегрев сетевой карты. Чаще всего это является результатом того, что ноутбук стоит на той или иной мягкой поверхности. Все дело в том, что в нижней части устройства располагаются отверстия, сквозь которые внутрь попадает холодный воздух, охлаждающий все платы компьютера. Перекрыв эти отверстия, система перегреется, что может привести к выходу из строя определенных комплектующих.
Еще одной нередко встречающейся причиной перегрева устройства является пыль, которая может предотвращать поступление холодного воздуха в систему охлаждения.

Именно поэтому, чтобы не столкнуться с подобными проблемами, рекомендуется осуществлять очистку от пыли ноутбука хотя бы раз на один год: в таком случае можно будет избежать ремонта портативного ПК в результате перегрева его узлов.
В самых запущенных случаях беспроводной адаптер может даже сгореть. В таком случае поможет только его замена на новый. Определить такую проблему можно при помощи диспетчера устройств, в котором модуль просто перестанет отображаться. При попытке же установить драйвер для беспроводной сети появиться сообщение о том, что соответствующее устройство не установлено в системе.
Если ничего не помогло
Если ни один из советов, приведенных выше, не помог, можно воспользоваться простым, но вместе с тем зачастую действенным решением: перезагрузить и компьютер, и беспроводной роутер. Обратите внимание, после перезагрузки роутер включается до 5-10 минут прежде чем начнет раздавать сеть. Наберитесь терпения. Также, несмотря на мнение многих скептиков, иногда решить проблемы с беспроводной сетью помогает функция диагностики неполадок, которая есть в операционной системе Windows.
Таким образом, выше была перечислена большая часть существующих решений проблем, связанных с тем, что на ноутбуке перестал работать Wi-Fi. Практически всеми такими методами и рекомендациями может воспользоваться каждый, кто столкнулся с подобной проблемой, так как для этого не нужны никакие специальные навыки.
Если же ничего не помогает, и беспроводная сеть не начала работать, остается только один выход – отправиться за помощью в качественный сервисный центр, где могут решить любые проблемы с ноутбуком.
Если статья не помогла решить вашу проблему и Wi-Fi всё равно не работает пишите в комментариях, постараюсь помочь.